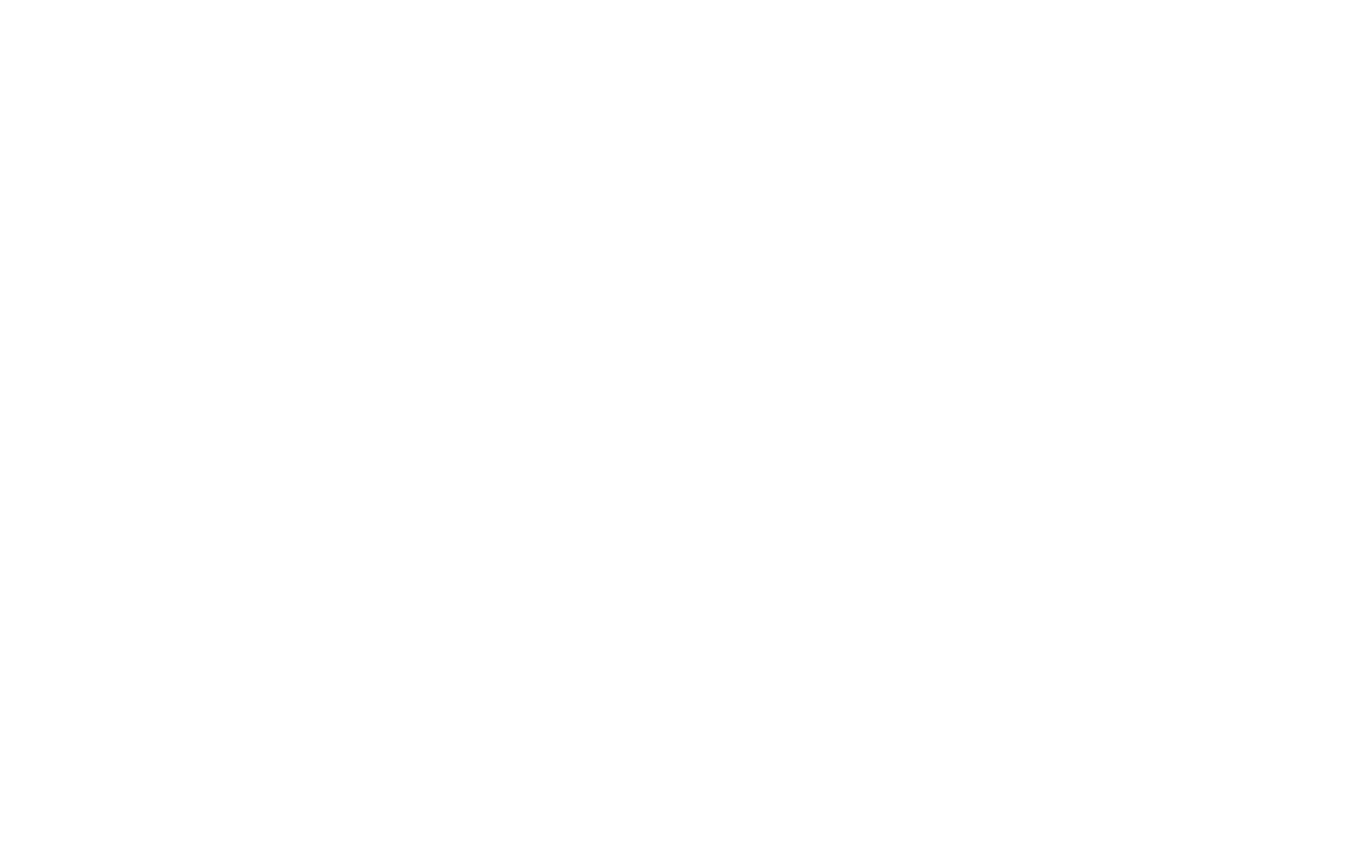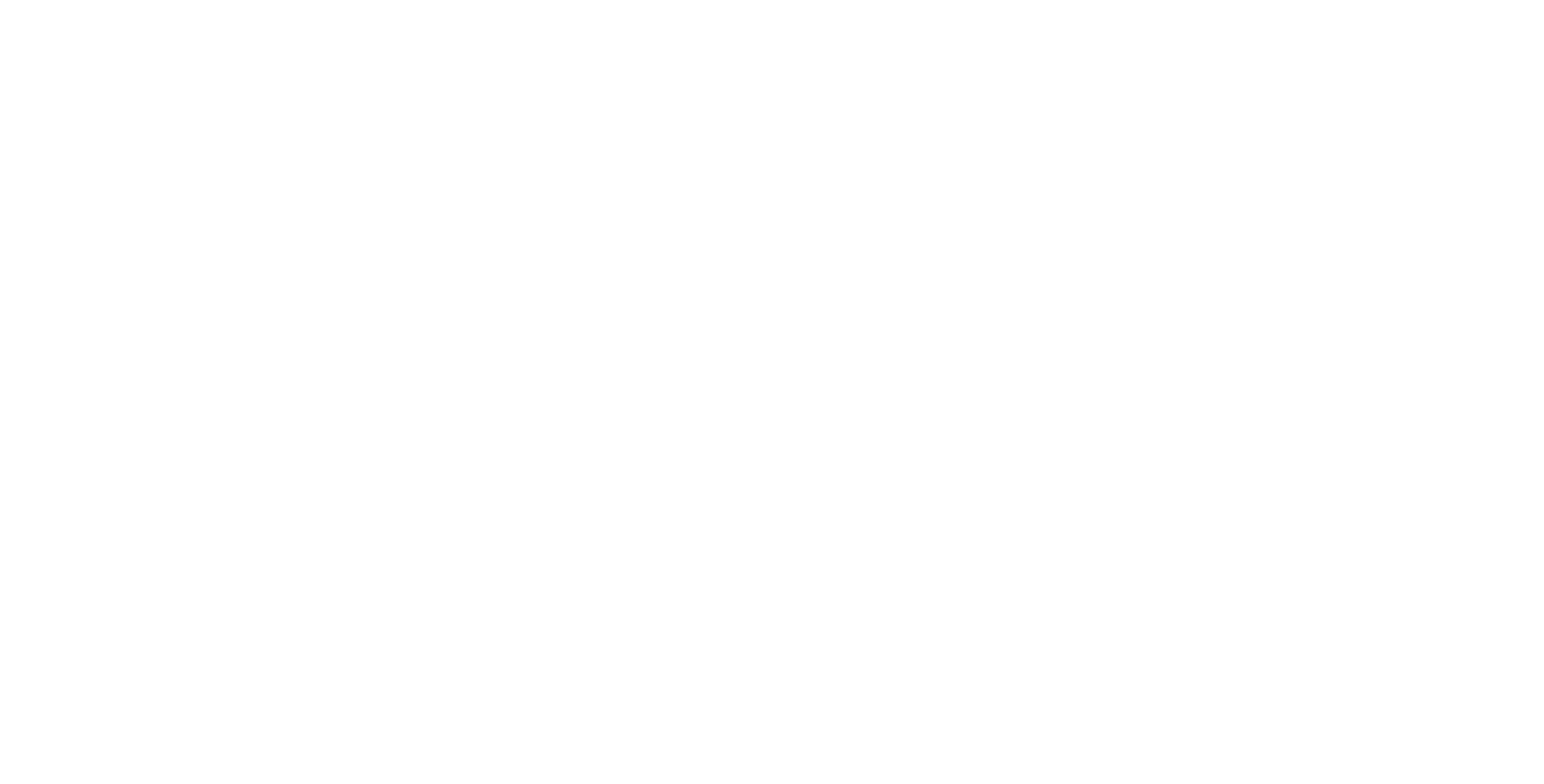Создание заказа
Если пользователь не зарегистрирован , добавляем его на учебную платформу
Для этого нужно уточнить электронную почту, фамилия имя
Для этого нужно уточнить электронную почту, фамилия имя
Способ 1
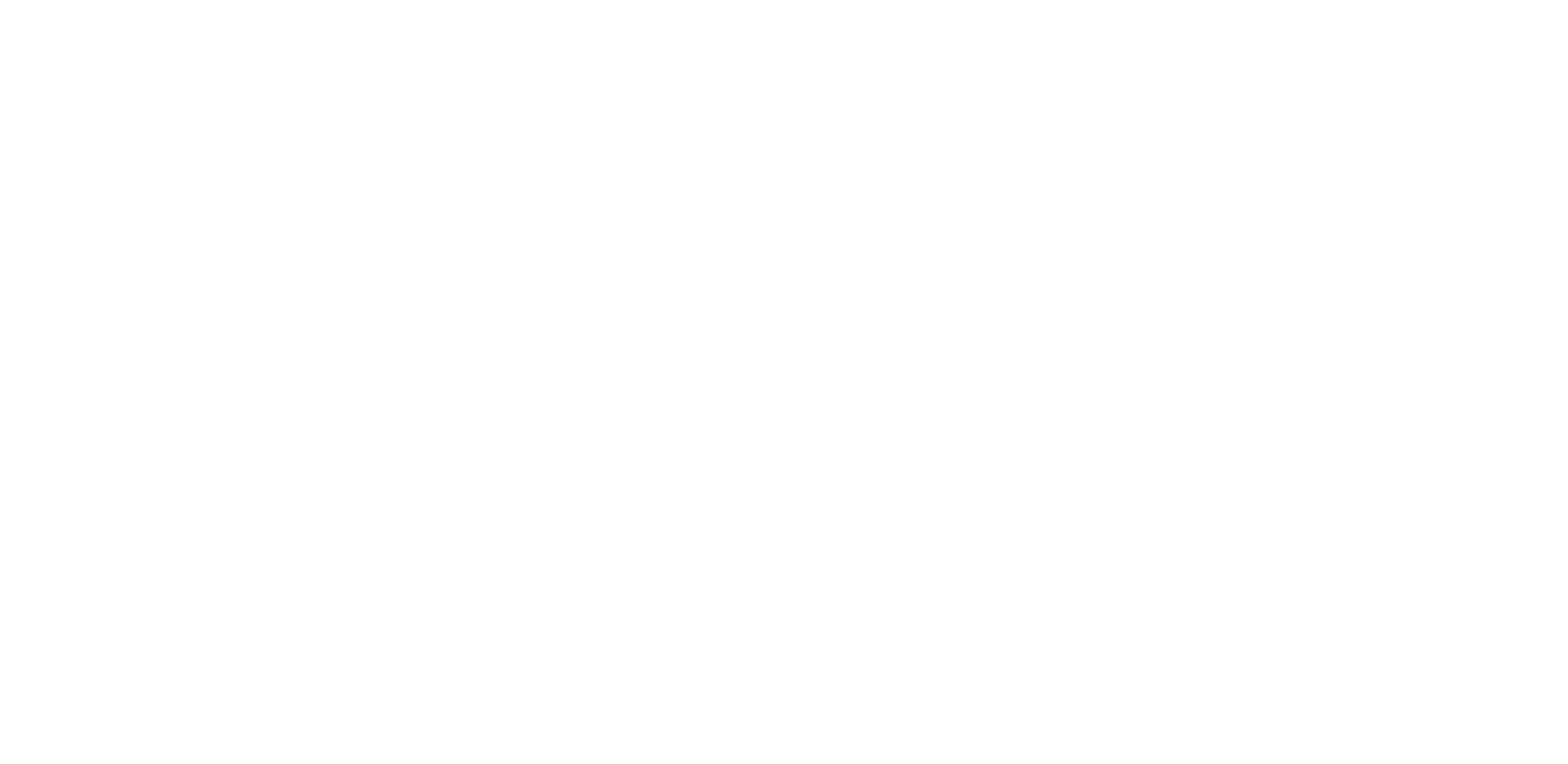
После введения данных нажимаем создать
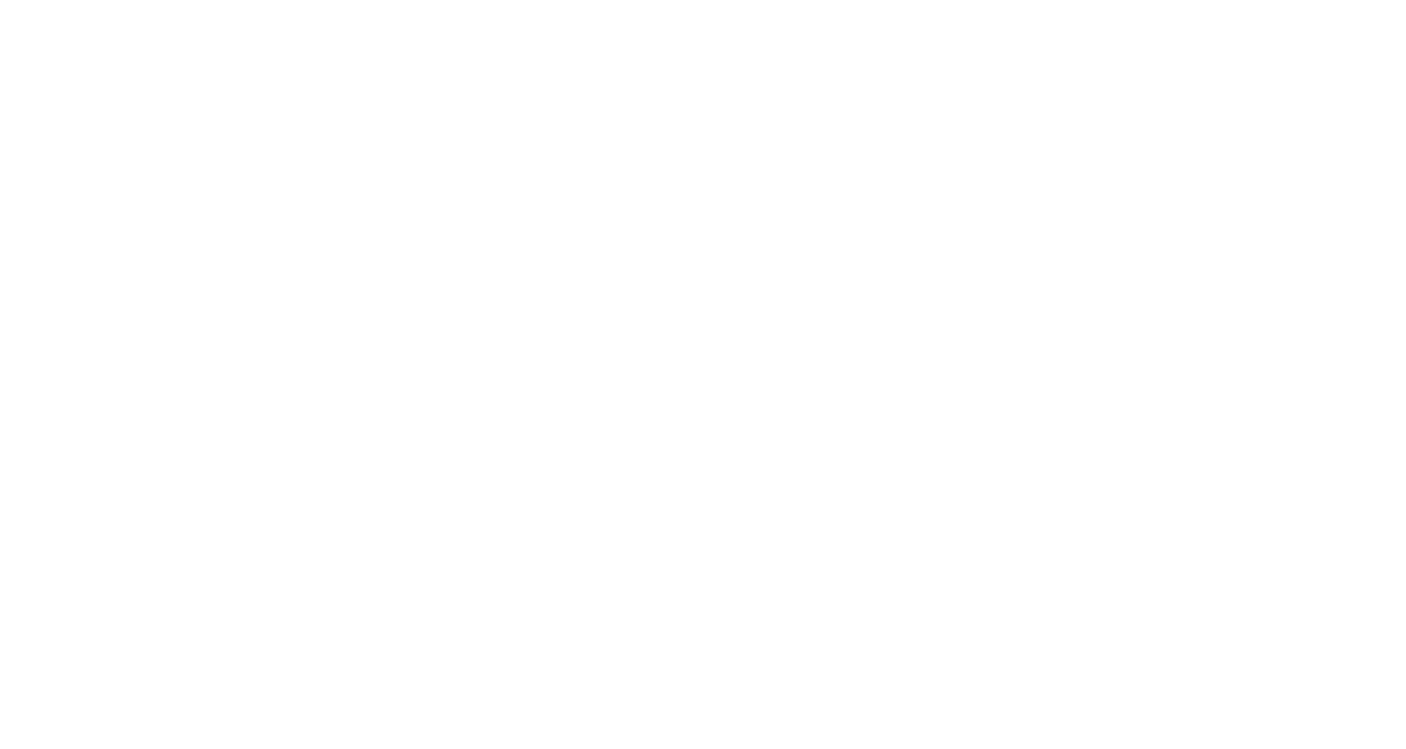
Способ 2
ПОДХОДИТ,КАК ДЛЯ НОВЫХ ПОЛЬЗОВАТЕЛЕЙ ТАК И ДЛЯ ДЕЙСТВУЮЩИЗ
ПОДХОДИТ,КАК ДЛЯ НОВЫХ ПОЛЬЗОВАТЕЛЕЙ ТАК И ДЛЯ ДЕЙСТВУЮЩИЗ
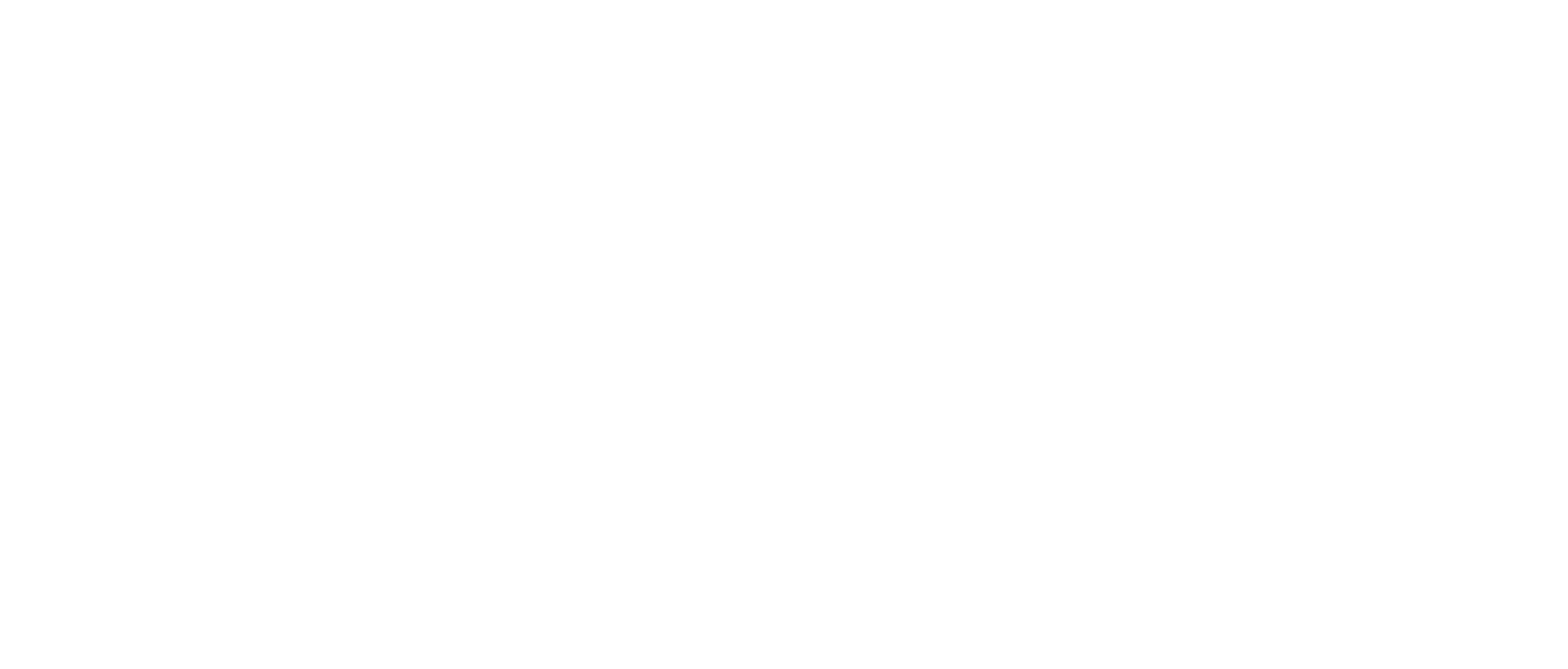
Вводим email пользователя даже если он не зарегистрирован,если зарегистрирован вводим почту и выбираем ее из списка
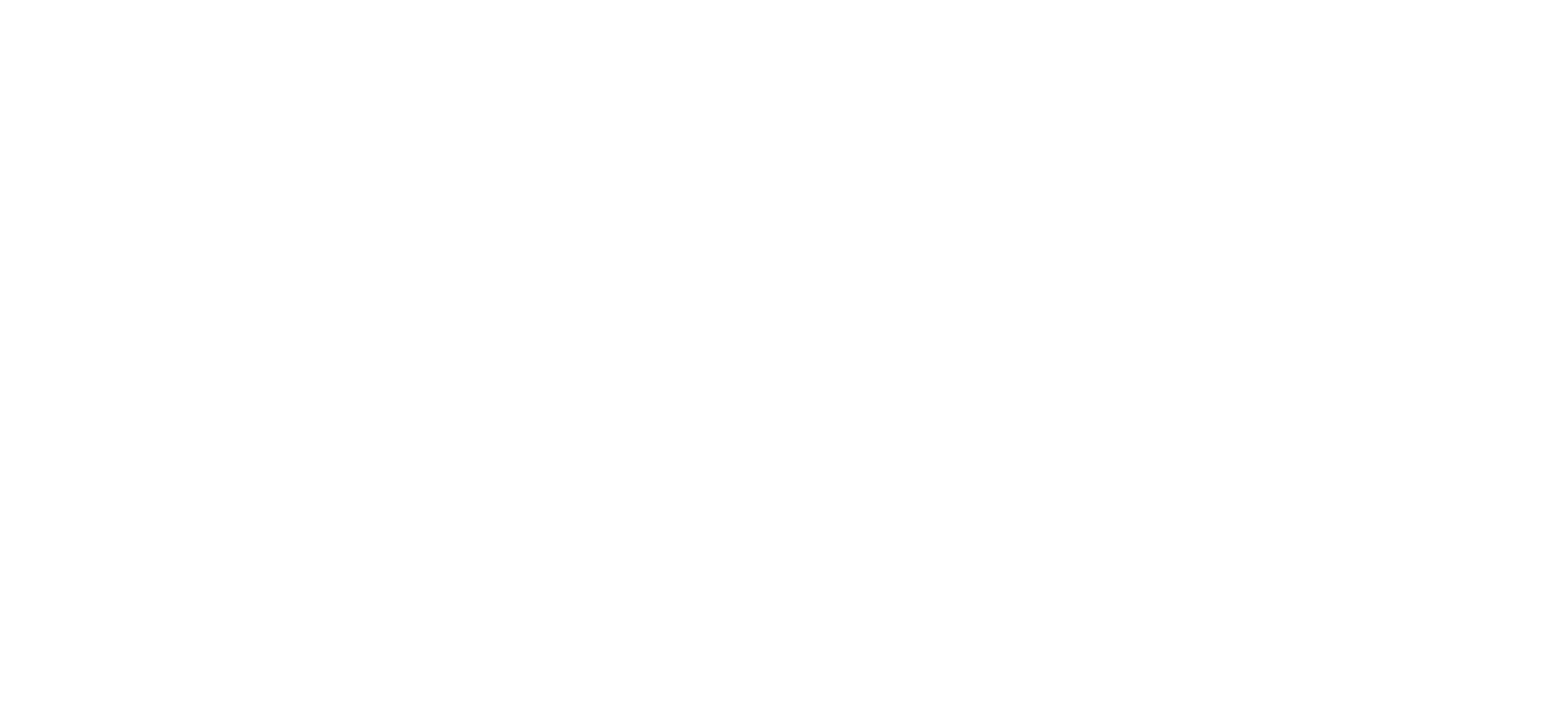
Стрелочка 1 - выбираем ,что оформляем( это как платнре предложение так и марафон(бесплатное))
Стрелочка 2 - "ВЫБРАТЬ"
Стрелочка 3 - "ВЫБРАТЬ" подтверждаем
Стрелочка 2 - "ВЫБРАТЬ"
Стрелочка 3 - "ВЫБРАТЬ" подтверждаем
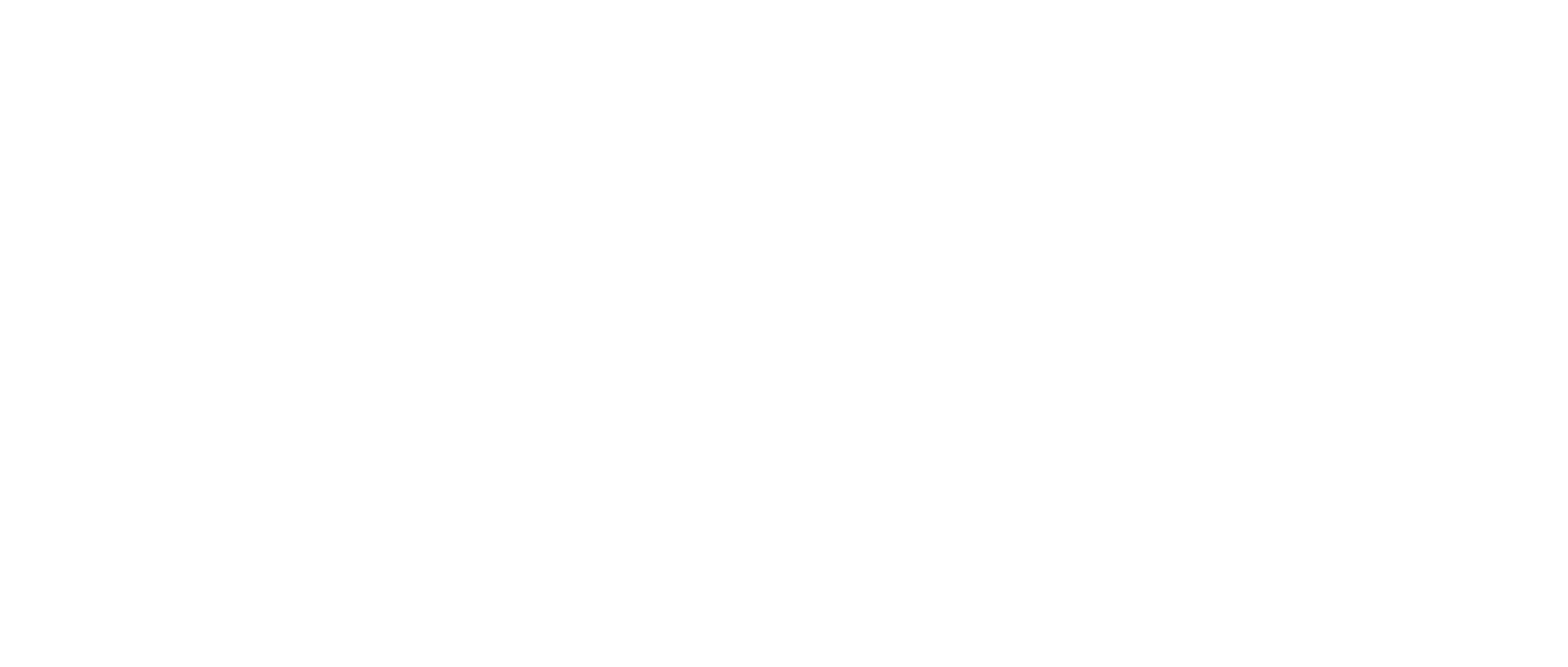
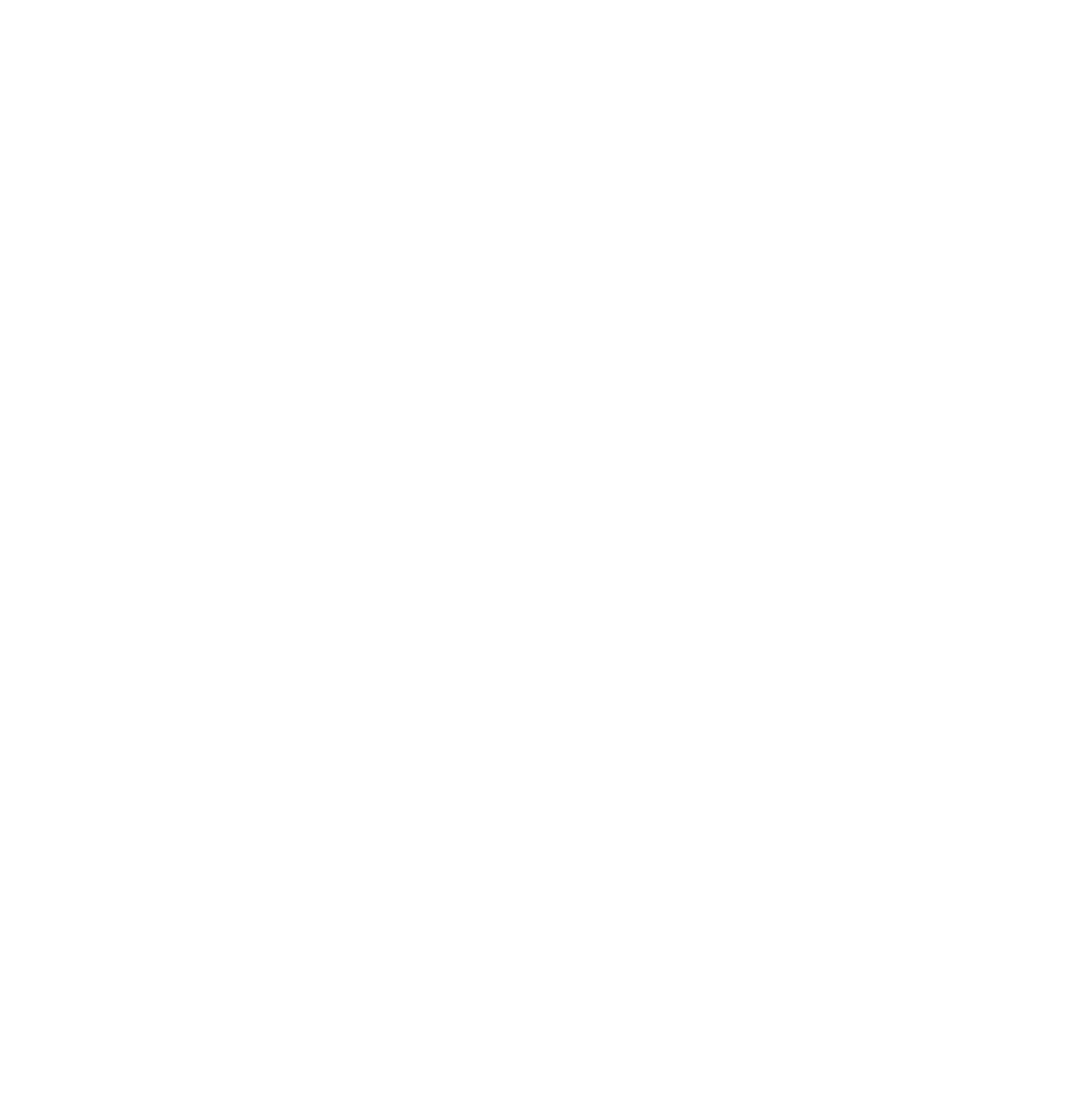
Если пользователь зарегистрирован , то находим его в списке пользователей заходим в профиль ученика
Выбираем кнопку "Действие", как на скриншоте, после нажатия открывается список
Выбираем кнопку "Действие", как на скриншоте, после нажатия открывается список
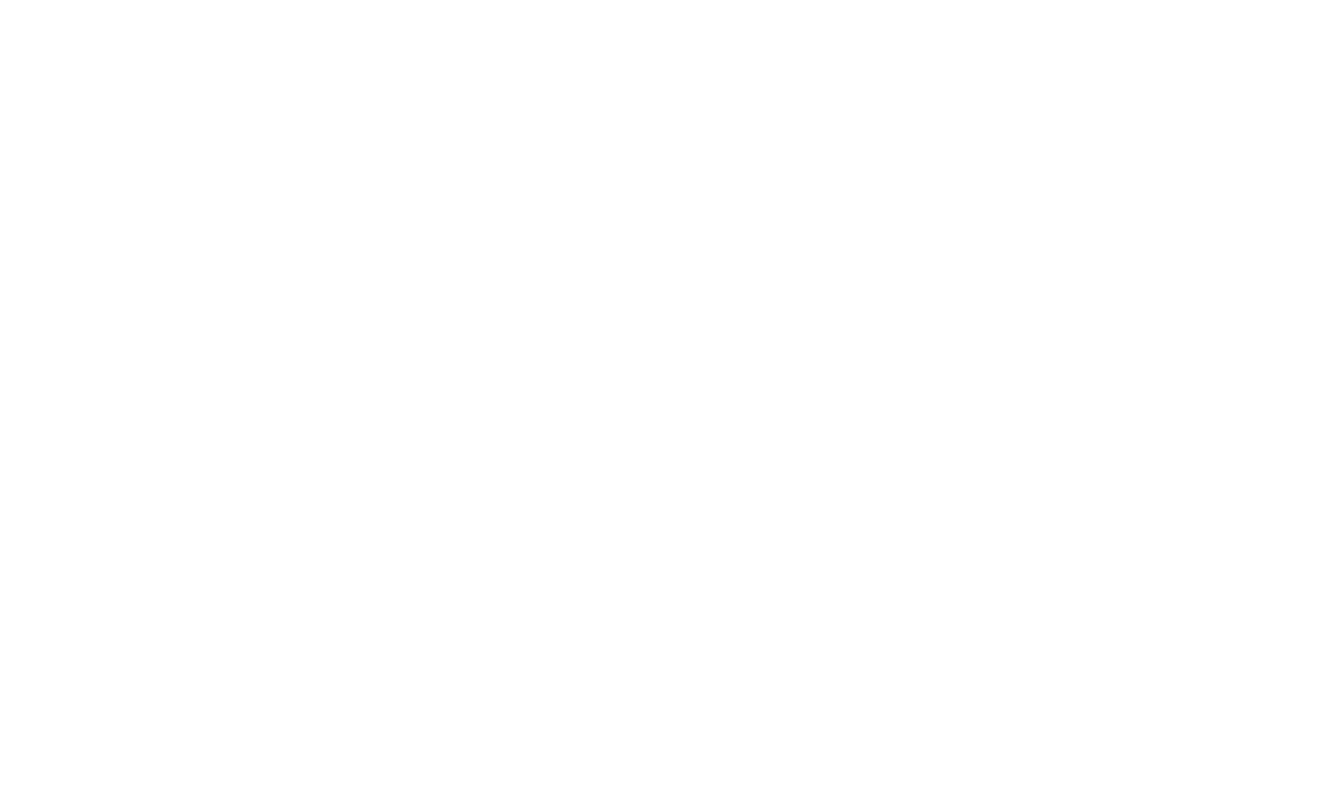
Цифра 1 нажимаем кнопку "Действие"
Цифра 2 нажимаем "Создать заказ"
Цифра 2 нажимаем "Создать заказ"
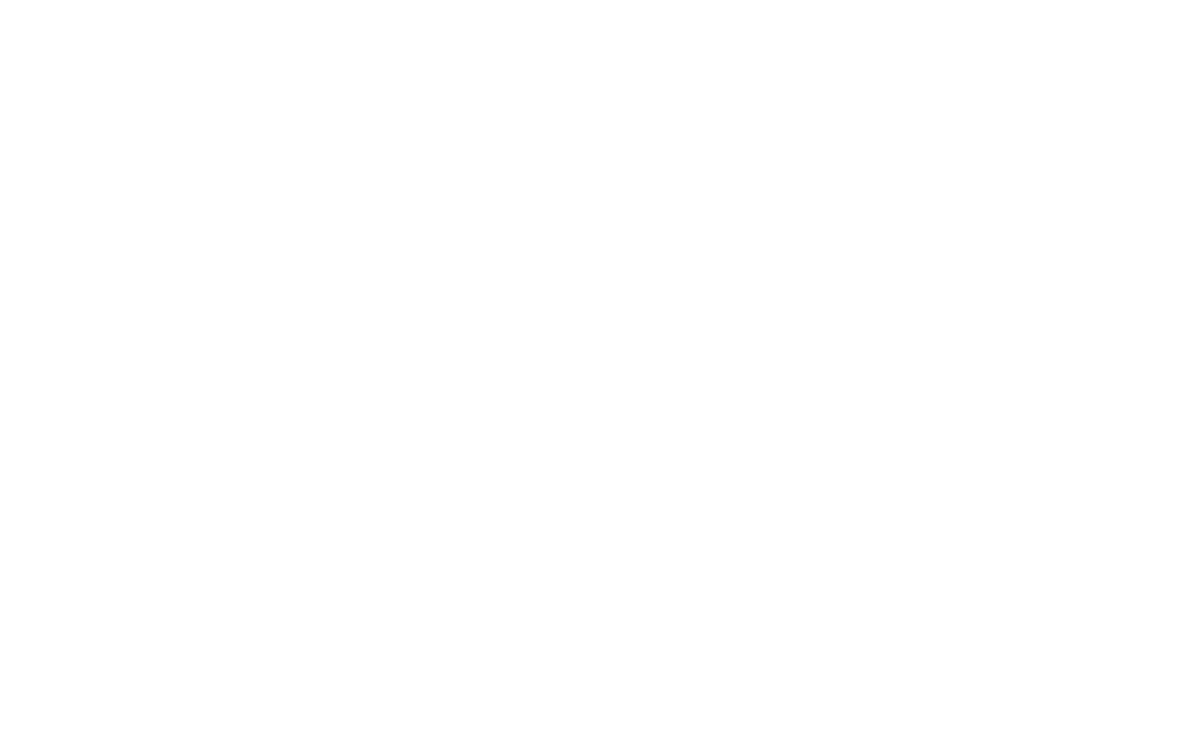
При нажатии на кнопку "Добавить предложение" вылетает список с названием практики и стоимость выбираем нужную практику нажимаем создать
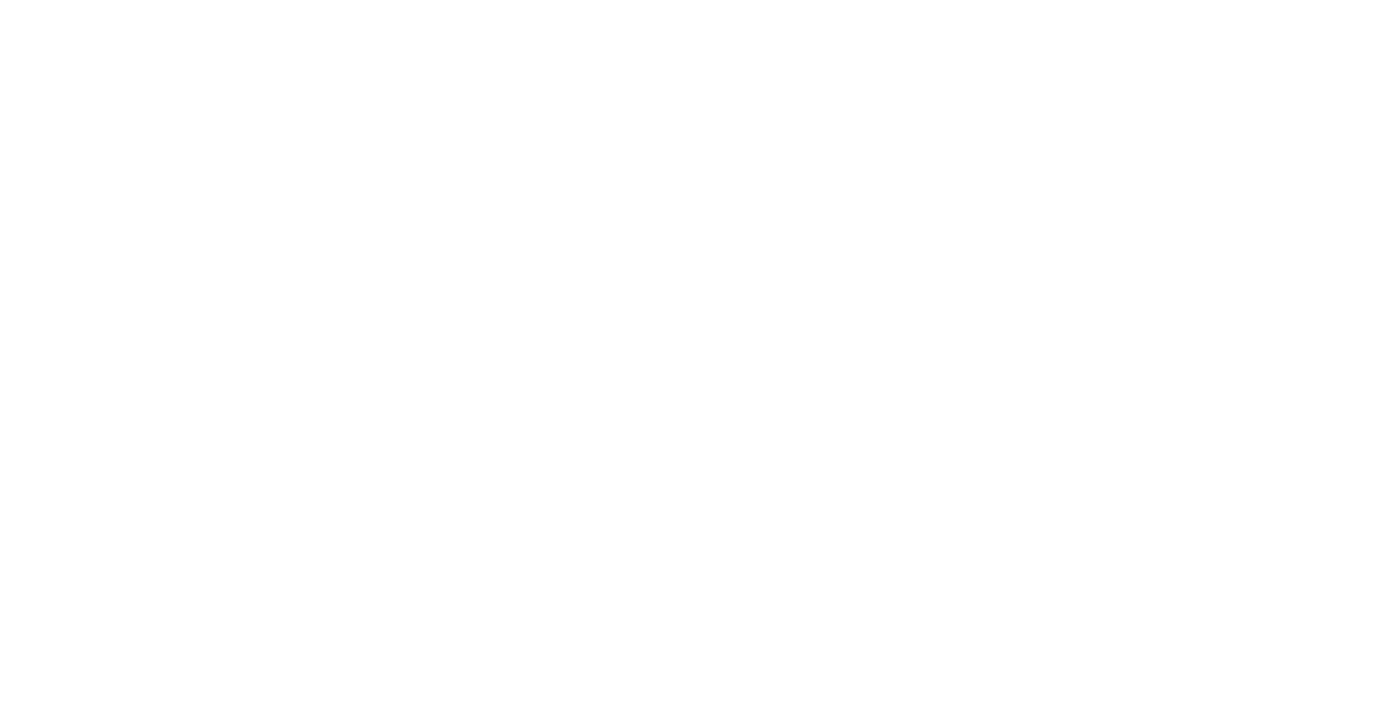
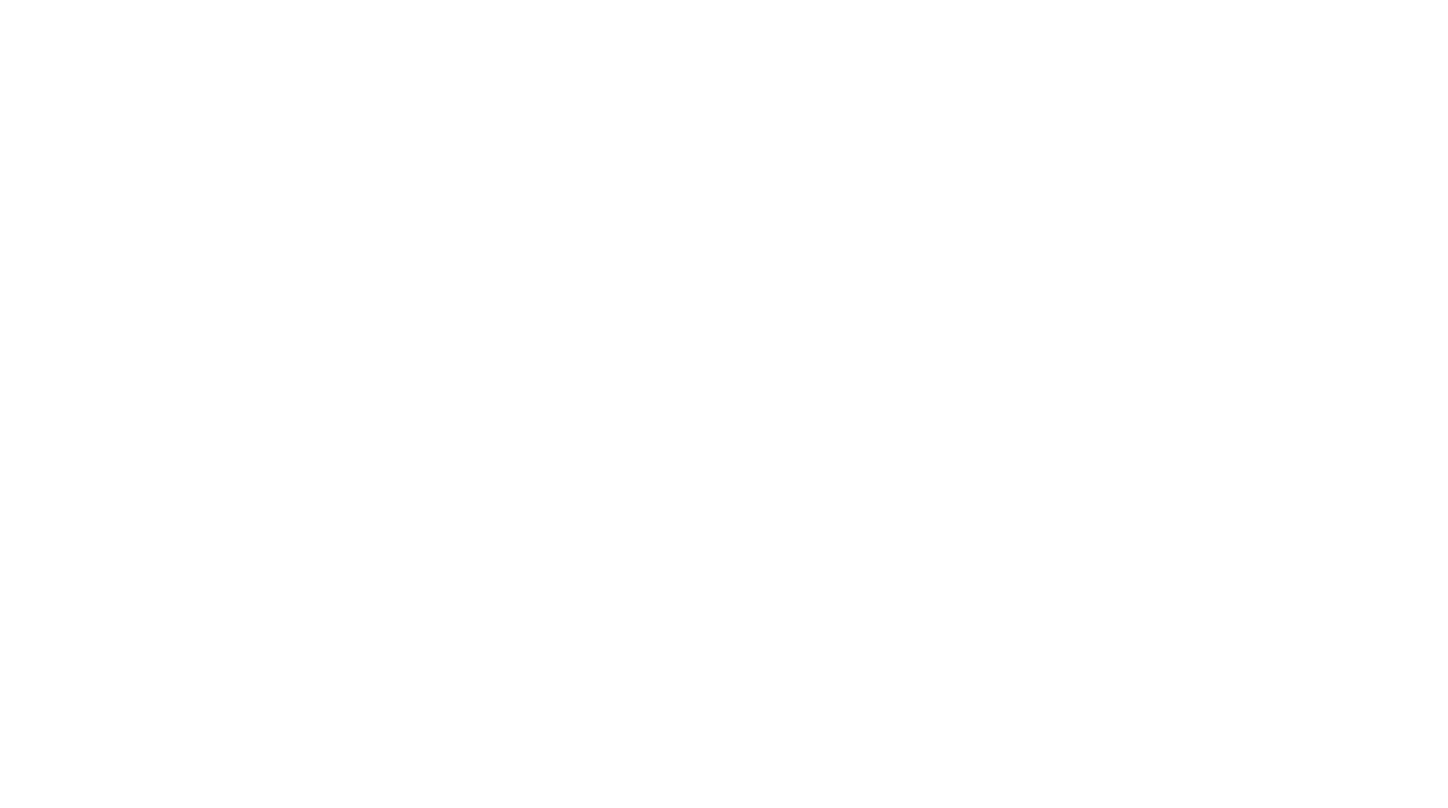
Если пользователь внес деньги не через геткурс, выбираем добавить платеж (скриншот 1)
Выбираем тип платежа наличными ,можем указать другую сумму нажимаем сохранить(скриншот 2)
Если мы создаем заказ на оплату учеником (скриншот 3)
После того как мы нажали
1."Действия"
2. "Создать заказ"
3. Выбрали "предложение" и нажали "сохранить"
нажимаем "Действие" и выбираем
под Цифрой 2 - отправить пользователю оплату по полной стоимости или если нужно отправить ссылку на частичную оплату
выбираем Цифра 3 ссылка на оплату приходит на электронную почту, если нам нужно отослать ссылку лично пользователю
смотрим скриншот 4 , копируем ссылку в синем квадрате и отправляем пользователю на оплату
Выбираем тип платежа наличными ,можем указать другую сумму нажимаем сохранить(скриншот 2)
Если мы создаем заказ на оплату учеником (скриншот 3)
После того как мы нажали
1."Действия"
2. "Создать заказ"
3. Выбрали "предложение" и нажали "сохранить"
нажимаем "Действие" и выбираем
под Цифрой 2 - отправить пользователю оплату по полной стоимости или если нужно отправить ссылку на частичную оплату
выбираем Цифра 3 ссылка на оплату приходит на электронную почту, если нам нужно отослать ссылку лично пользователю
смотрим скриншот 4 , копируем ссылку в синем квадрате и отправляем пользователю на оплату
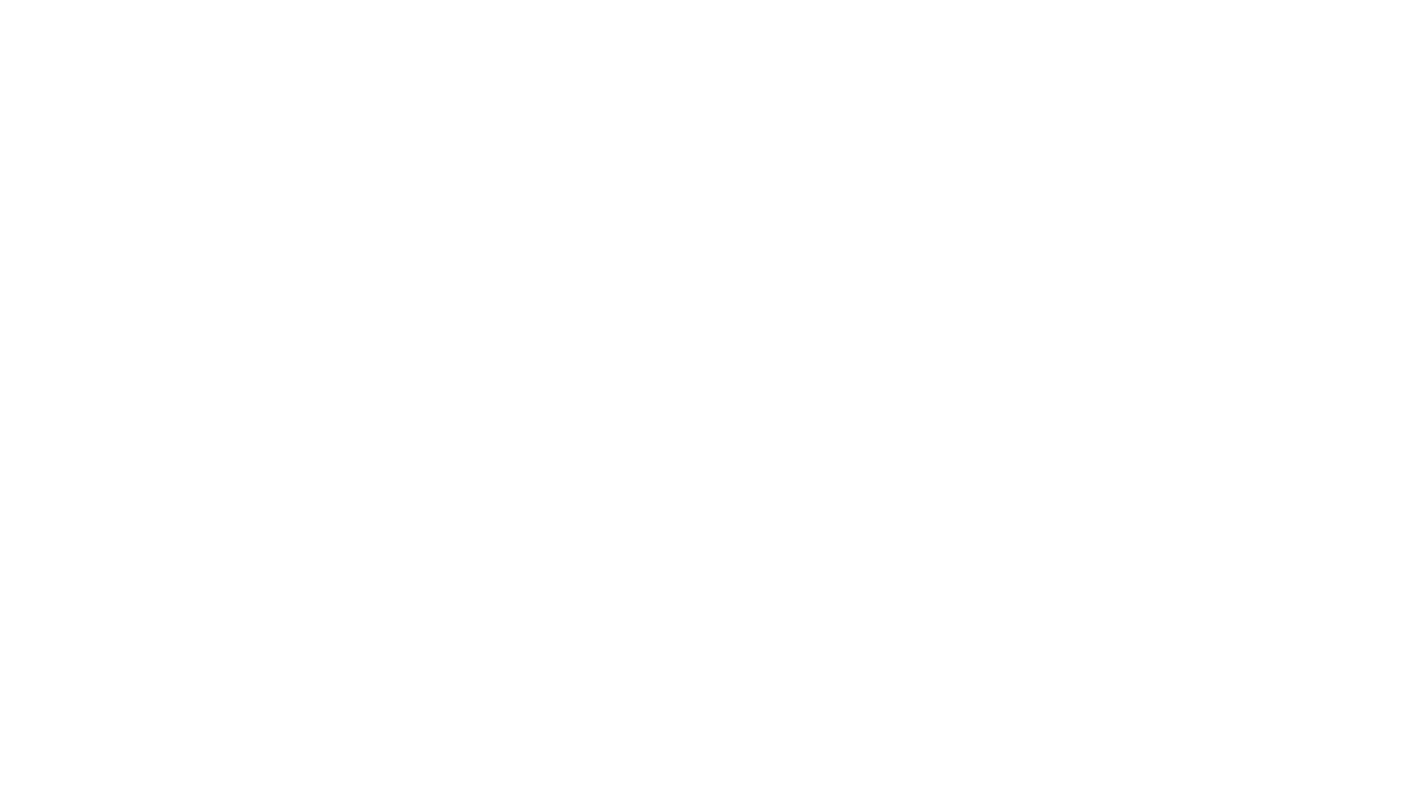
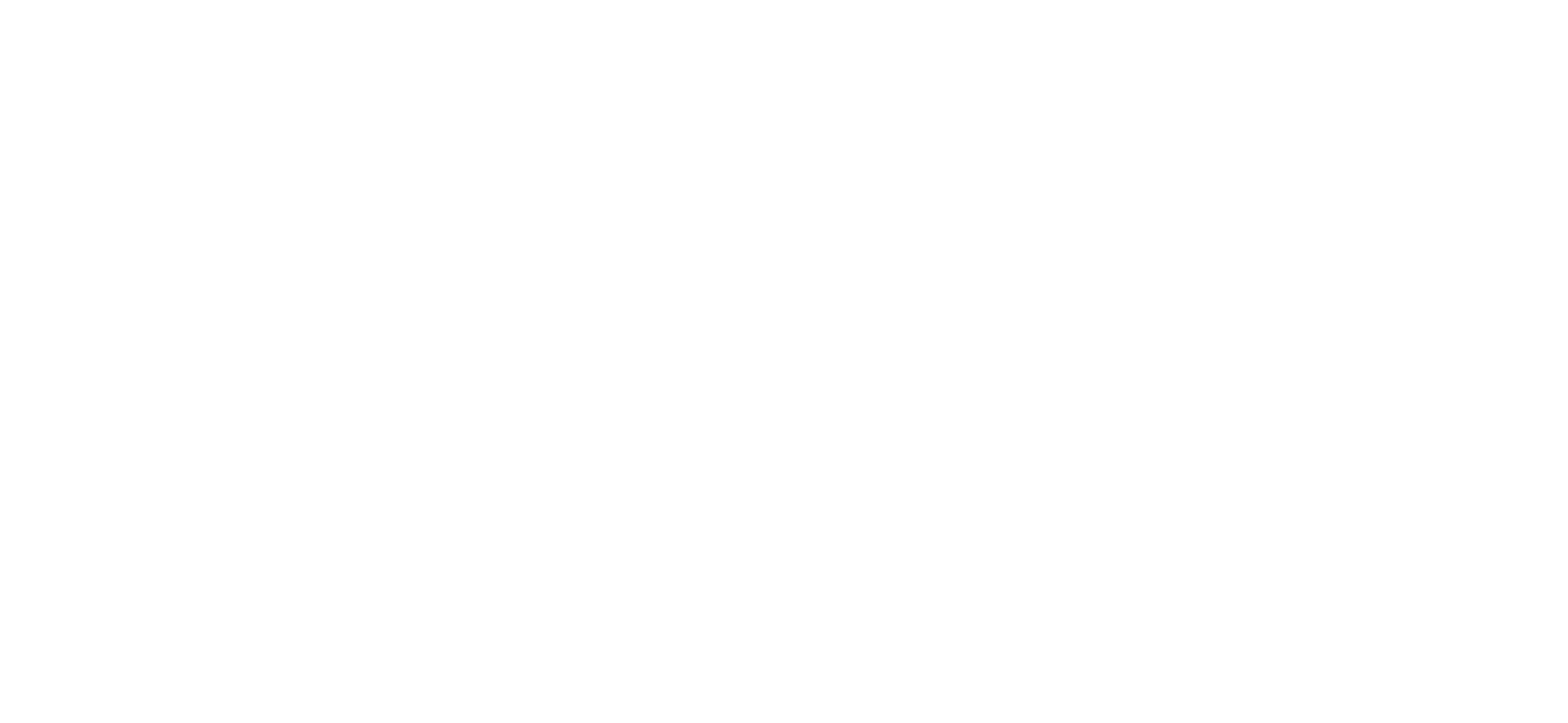
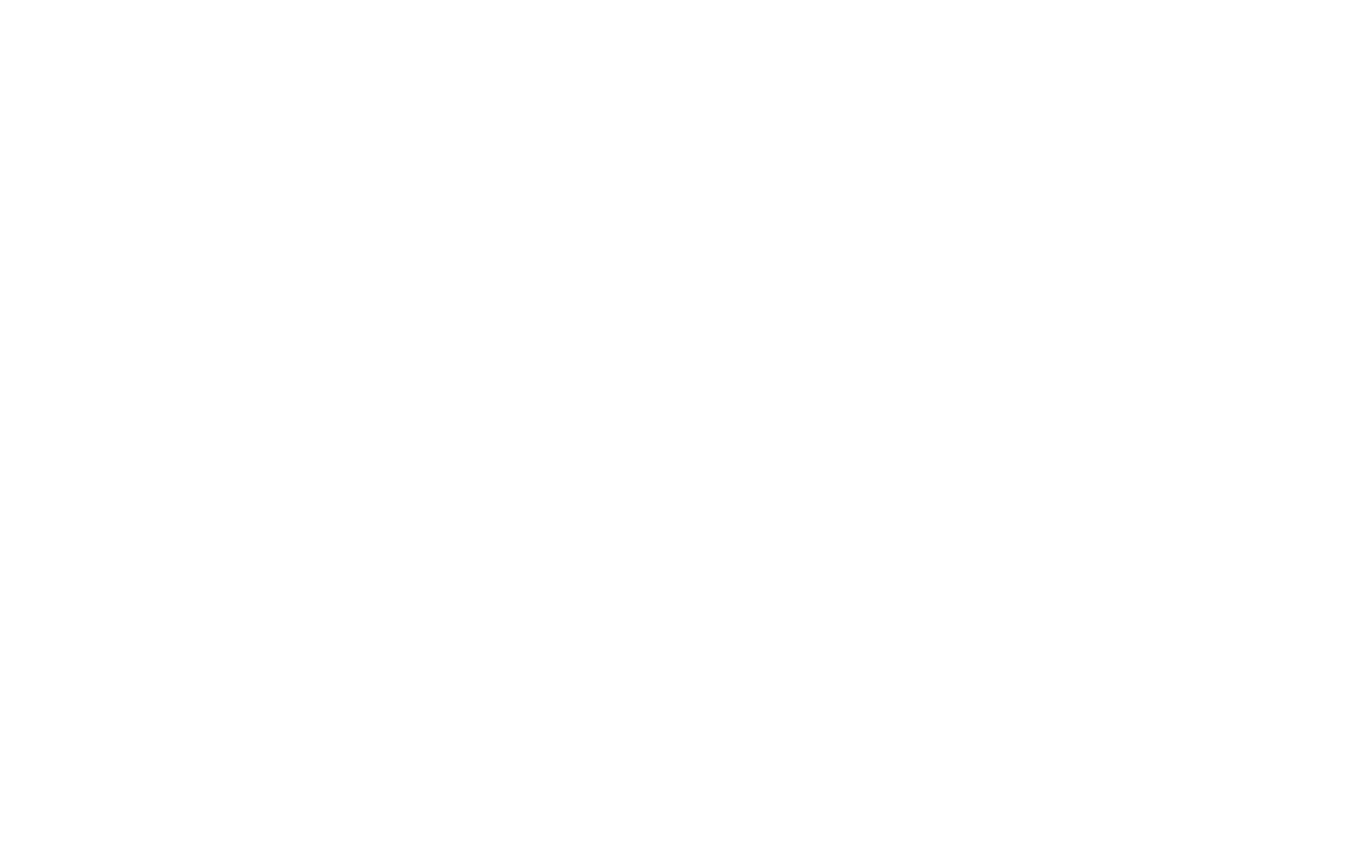
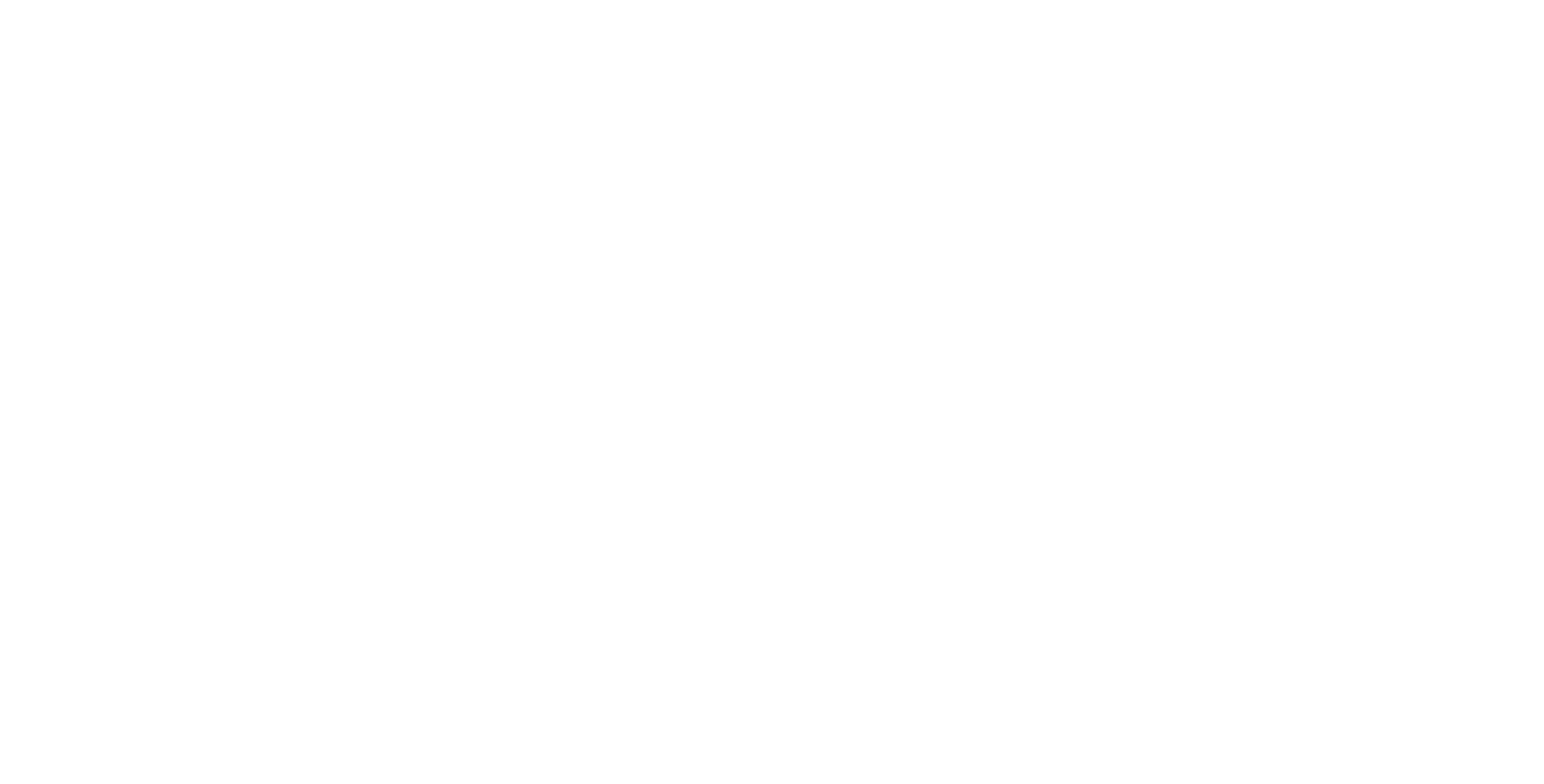
Заказ создан, но не оплачен
Так же не оплаченные, но созданные заказы мы можем найти во вкладке ПРОДАЖИ раздел ЗАКАЗЫ
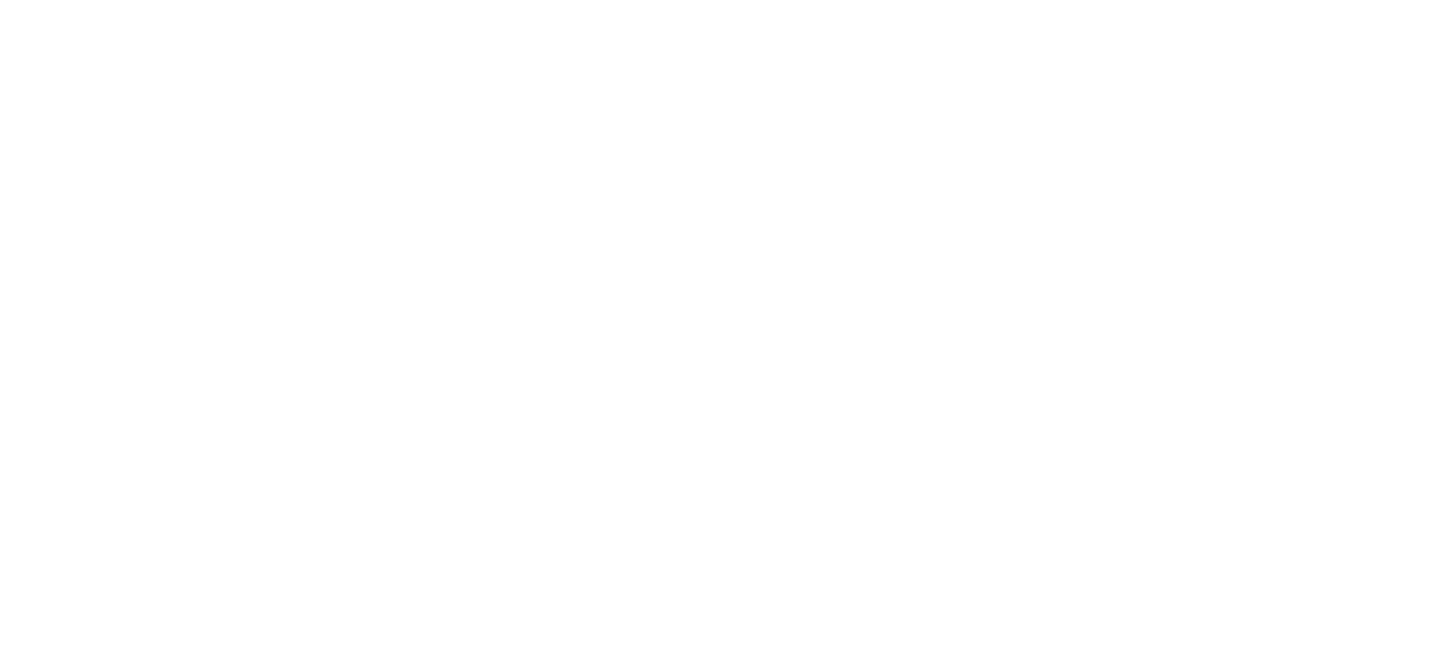
Новые неоплаченные заявки со статусом "НОВЫЙ", после оплаты статус меняется на "ЗАВЕРШЕН"
Чтобы зайти в заявку нажимаем на номер заказа скрин ниже цифра 1
Чтобы зайти в заявку нажимаем на номер заказа скрин ниже цифра 1
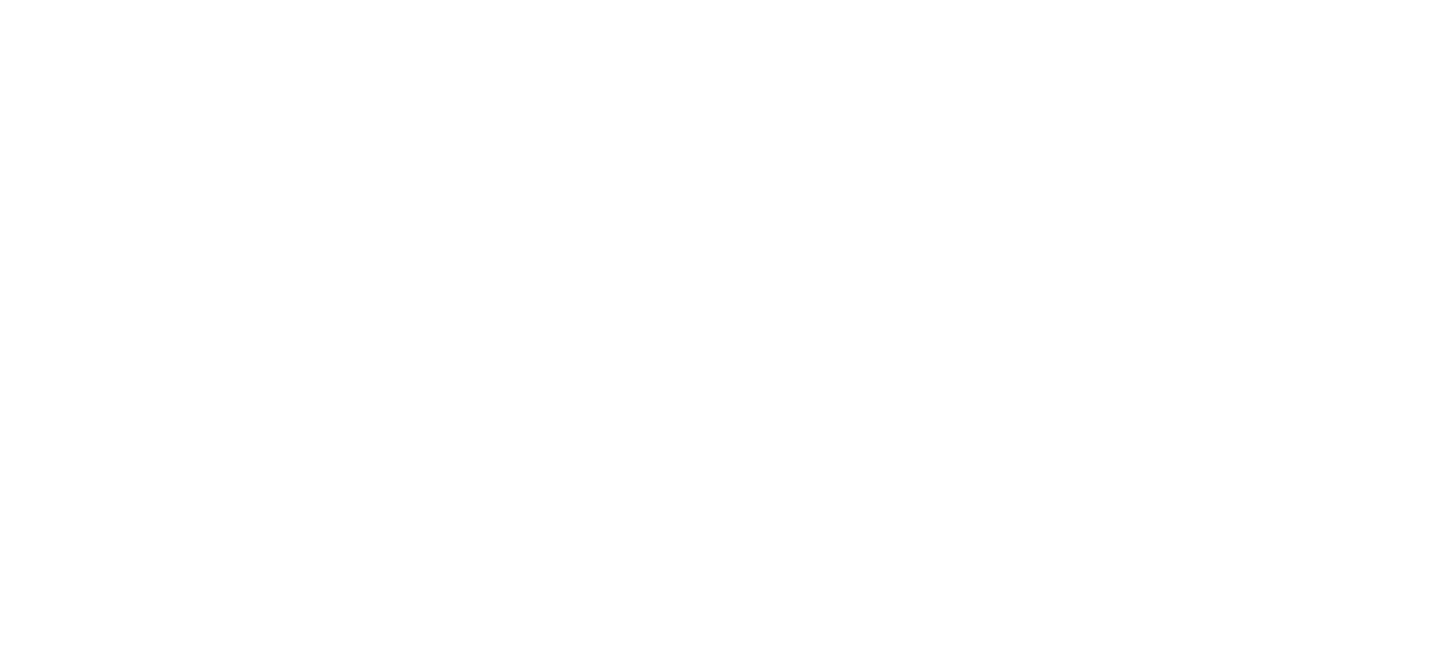
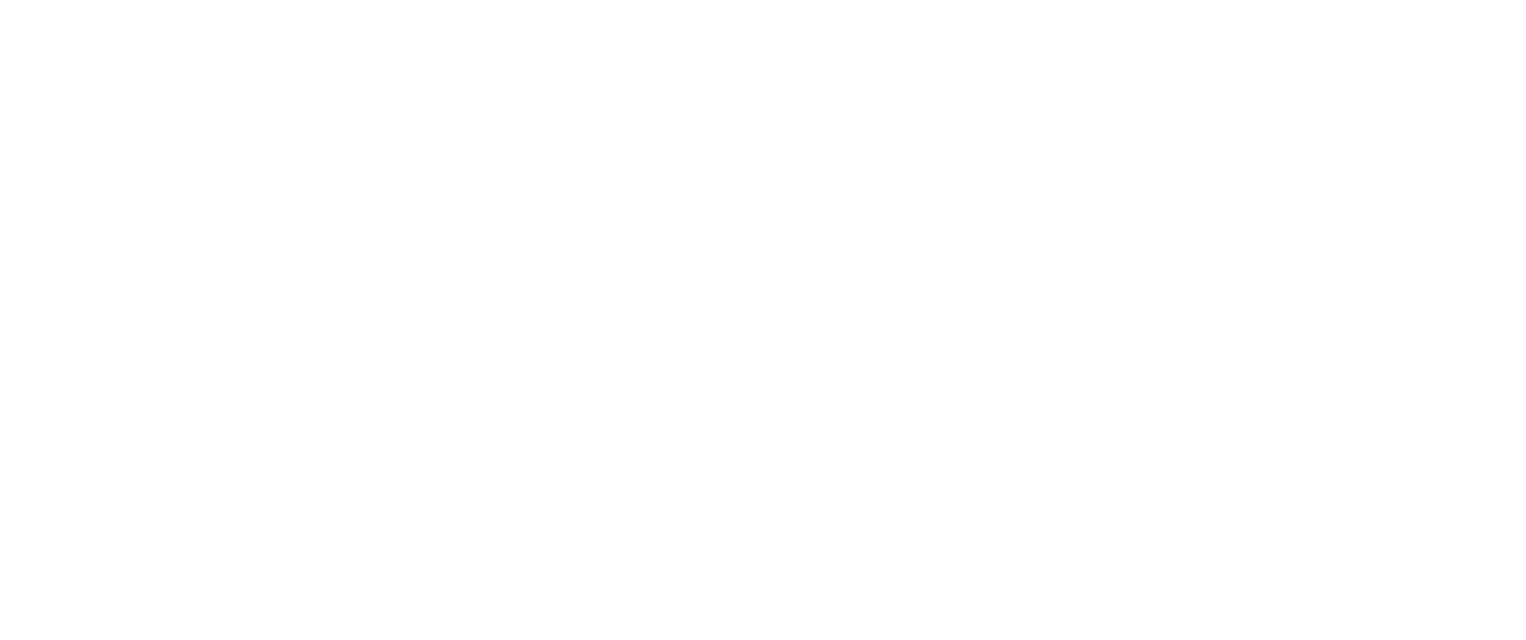
После нажатия на номер заявки открывается страница заявки в которой мы можем провести платеж в ручную
Нажимаем ДОБАВИТЬ ПЛАТЕЖ - цифра 1
После нажатия добавляется поле в котором мы выбираем сначала тип платежа под цифрой 2 - НАЛИЧНЫЕ
Под Цифрой 3 - выбираем -ЗАВЕРШЕН
Нажимаем ДОБАВИТЬ ПЛАТЕЖ - цифра 1
После нажатия добавляется поле в котором мы выбираем сначала тип платежа под цифрой 2 - НАЛИЧНЫЕ
Под Цифрой 3 - выбираем -ЗАВЕРШЕН
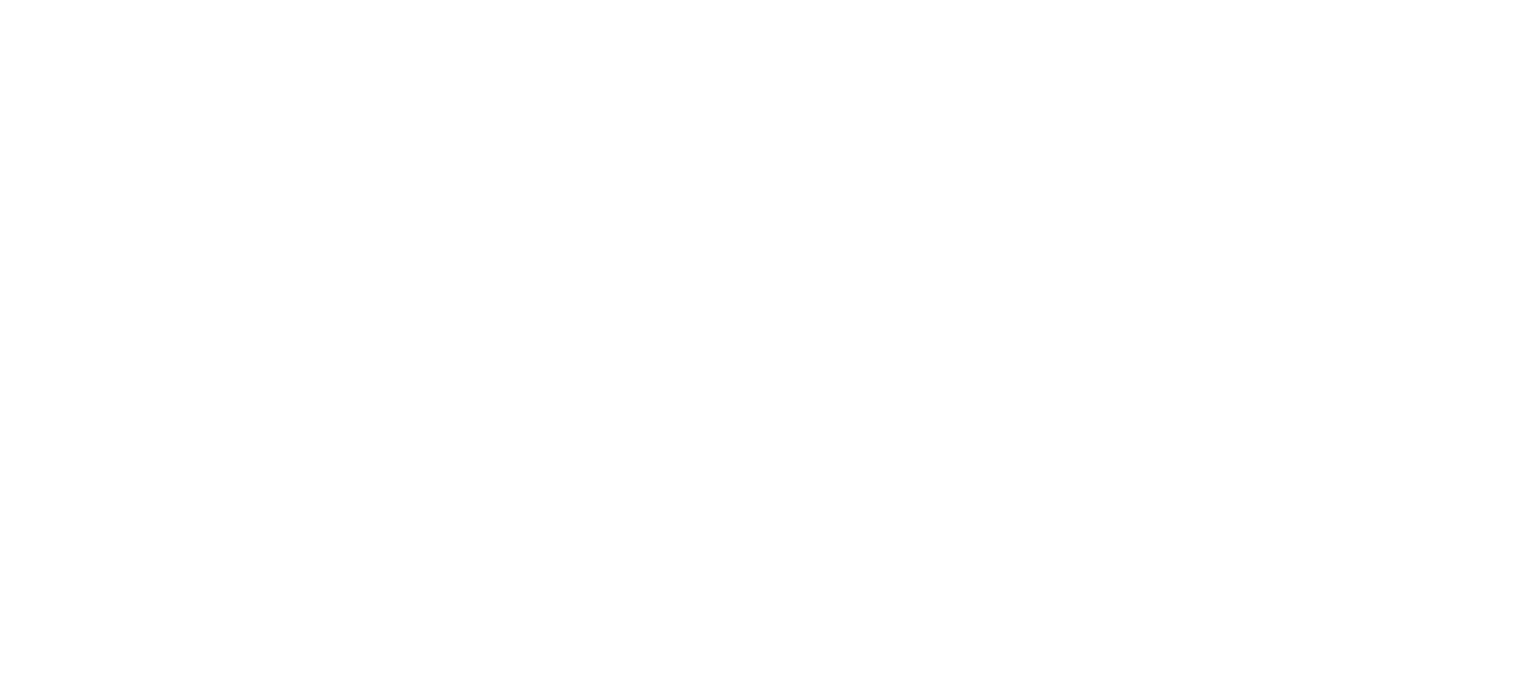
После того как мы выбрали НАЛИЧНЫЕ и ЗАВЕРШЕН Нажимаем обязательно СОХРАНИТЬ
Без СОХРАНЕНИЯ ПЛАТЕЖ НЕ ПРОЙДЕТ
Без СОХРАНЕНИЯ ПЛАТЕЖ НЕ ПРОЙДЕТ
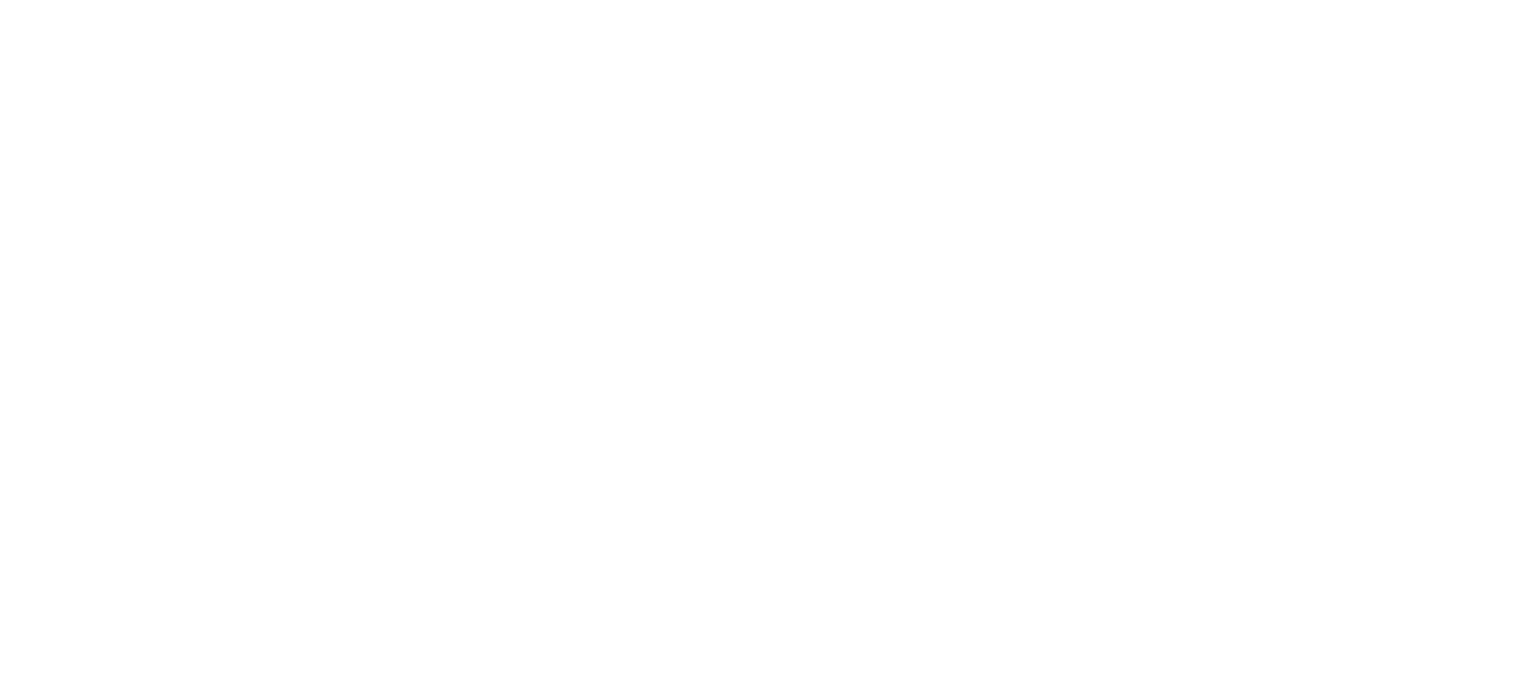
После успешного проведения платежа в ручную
в правом углу отобразиться ,что платеж прошел
в правом углу отобразиться ,что платеж прошел
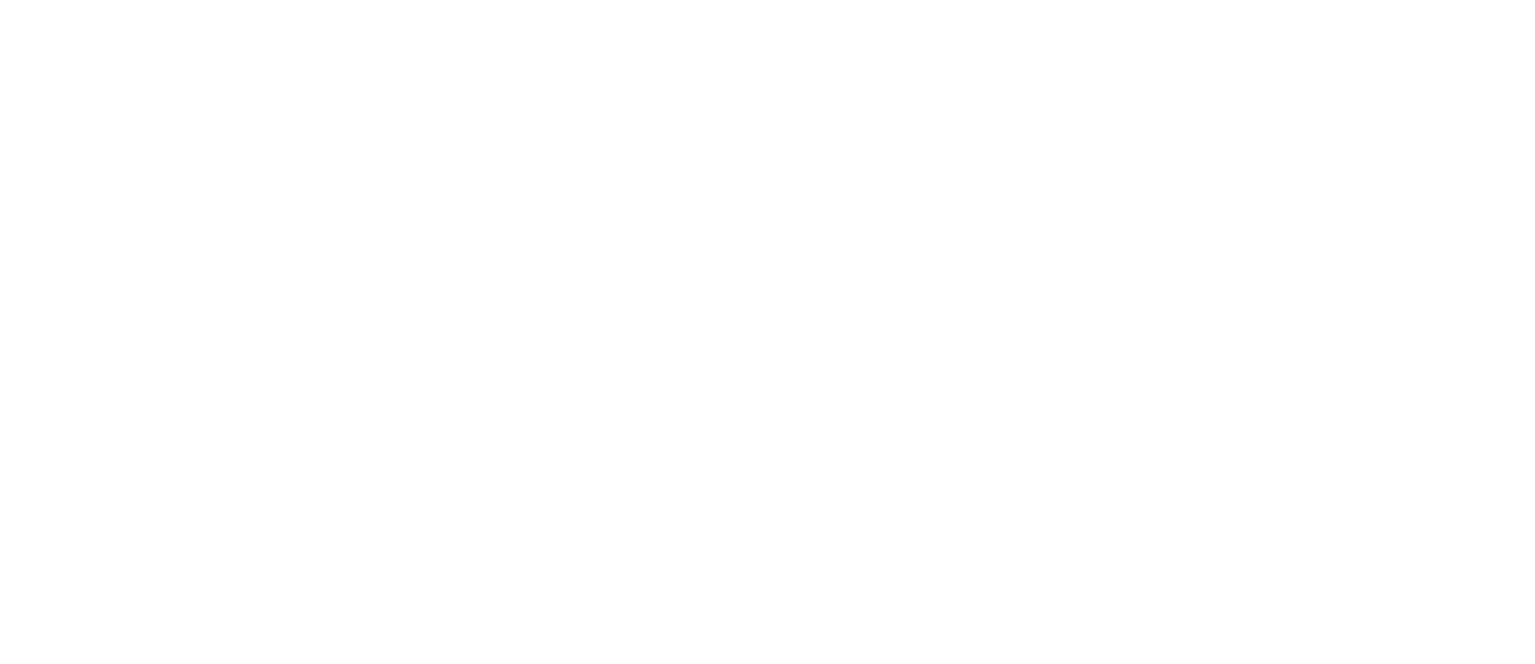
Так же если нужно отправить ссылку на оплату уже в существующем заказе мы делаем